Kritaに搭載されている自動着色機能を紹介します。
使い方
線画の作成
当たり前ですが、塗り分ける線画をまず作成します。
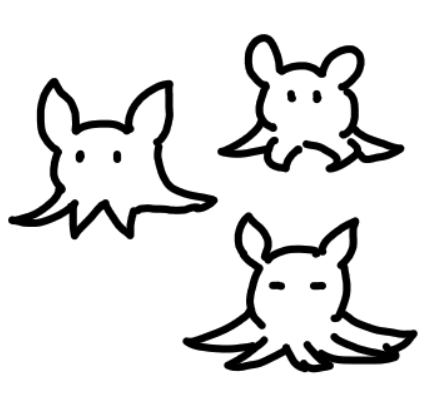
自動塗り分けマスクの追加
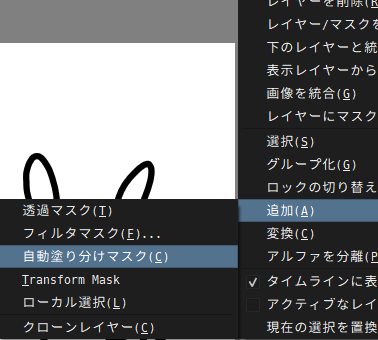
線画レイヤーの上で右クリックをし、自動塗り分けマスクの追加をします。
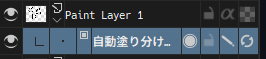
塗り分け
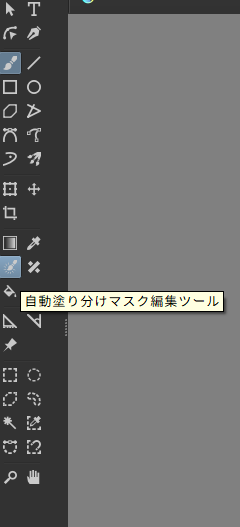

塗り分けのモードに入ると、線画がぼけーっとなります。
この状態で、線の内側を分けたい色で塗っていきましょう。
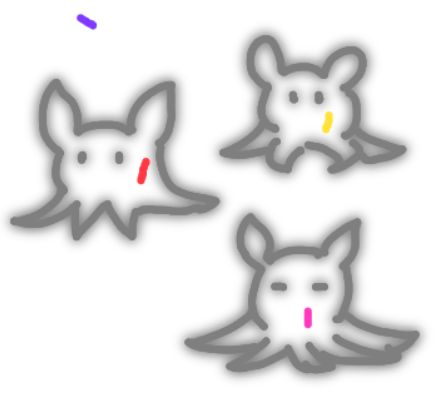
赤、黄、ピンク、背景は紫とサクッと描いて指定しました。
ここで気を付けるのは、あくまで領域の内外を判定するのは線画レイヤーであって、描き込む色はその領域を着色する色であるということです。ちなみに、ここで描き込む色の線は制御描線と呼ぶみたいです。
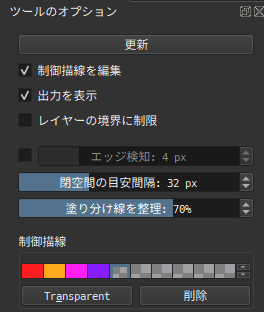
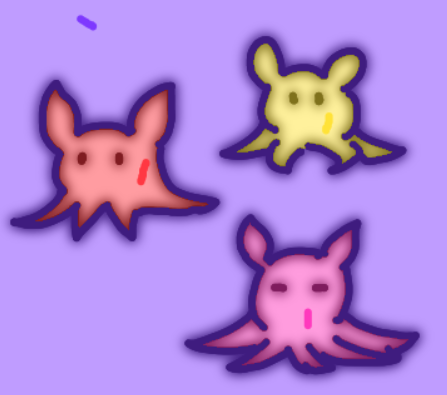
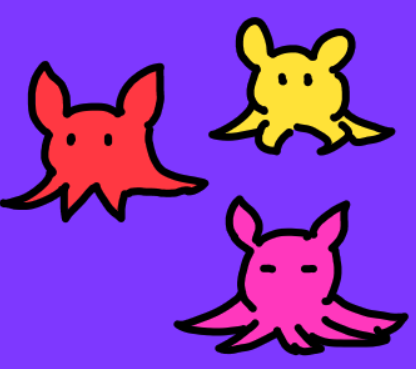
色分けを指定したのち、ツールのオプションから更新をクリックしましょう。すると、真ん中の画像のような表示になります。ここで、制御描線を編集のチェックを外すと、右の画像のような表示に切り替わります。
着色範囲外の透明化
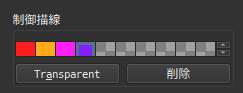
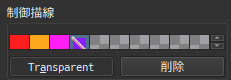
塗りたく無い領域はあとから透明にするように選択すると、透明化できます。制御描線は上図のように記録されていて、透明化させたい色をクリックして選択した後、Transparentをクリックすると斜線が引かれます。
その後更新をクリックすると、斜線の引かれた色が透明化されます。

自動塗り分けマスクのペイントレイヤー化
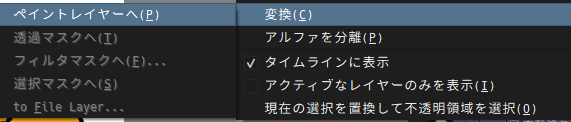
編集しやすくするようにペイントレイヤー化できます。 基本的には塗り分けした後にはペイントレイヤー化をして描き込みを続けていく形になると思います。
色毎にレイヤー分け
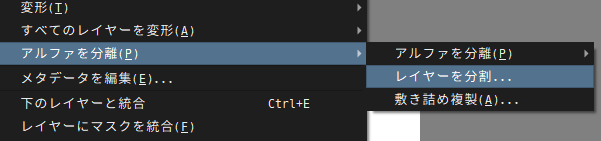
上部のレイヤーメニュー分割を行うことで更に色毎のレイヤー分けもできます。
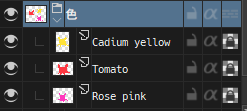
おわりに
Kritaの自動着色機能を簡単に紹介しました。
使えるタイミングは限られますが、使いこなせると時短に繋がって得なので、使える時には積極的に使っていきたいですね。